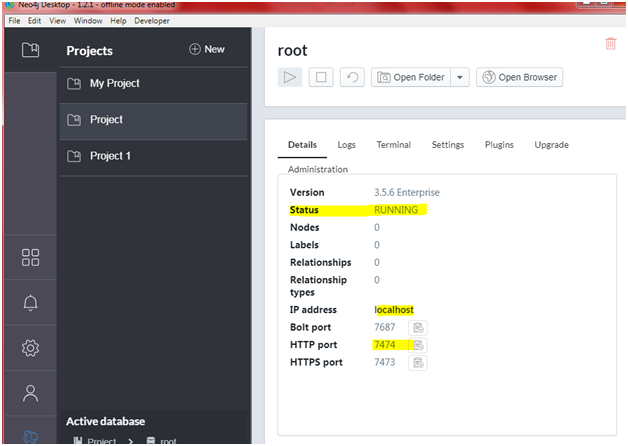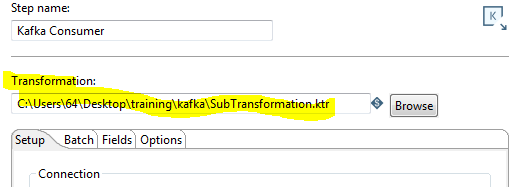File Search and Contact Extractor
Introduction:
The Keyword and Contact Extractor is a simple-to-use application that helps you find specific words, email addresses, and phone numbers within documents on your computer. It can look through Microsoft Word files (.docx), PDF documents (.pdf), and Java code files (.java). After it's done searching, it will show you the results on the screen and can also save them in a file for you.
This guide will show you how to install and use the Keyword and Contact Extractor.
System Requirements:
- Operating System: Windows
- You don't need to install anything extra! This application is ready to run.
Installation:
- Locate the application file: Find the
app.exefile that you received. This is the program you need to run. - Run the application: Double-click on the
app.exefile. The application will start.
License Activation:
The first thing you'll see is a License Manager window. This helps make sure your copy of the application is valid.
Choose how to enter your license:
- Enter Key Manually: Click this button if you want to type your license key directly into the application.
- Select Key File: Click this button if you have your license key saved in a file on your computer.
Enter your license key:
- Typing it in: If you chose "Enter Key Manually," a box will appear. Type your license key into this box and then click "Validate Key".
- Choosing a file: If you chose "Select Key File," a window will pop up where you can look for your license key file (it might end in
.lic,.key, or.txt). Select the file and click "Open". Then, click "Validate File".
Check if your license is active:
- Success! If your license is good, you'll see a green message saying "License Valid!". The main part of the application will then open.
- Oops! If your license isn't valid, you'll see a red message like "Invalid License Key." or "Invalid License Key in File.". The application will close after showing you this message. If this happens, please check your license key or file.
How to Use the Keyword and Contact Extractor:
Once the application is open, you can start searching for information in your documents.
Pick a folder:
- Click the "Browse" button next to "Select Folder:".
- A window will appear where you can find and choose the folder on your computer that contains the documents you want to search through.
- Once you've selected a folder, its name will show up in the box.
Tell the application what to look for:
- In the big text box labeled "Enter Keywords (comma-separated):", type the words you are searching for.
- If you have more than one word, separate them with a comma (,). For example:
important, meeting, project. - The search doesn't care if the letters are uppercase or lowercase (e.g., "Project" and "project" will both be found).
Start the search:
- Click the "Start Processing" button.
- The application will now go through all the
.docx,.pdf, and.javafiles in the folder you selected. It will look for the keywords, email addresses, and phone numbers in those files. - As it searches, the "Processing Output:" area will show you what it's finding in each file.
See the results:
- The "Processing Output:" box will keep updating as the application works. For each file, you'll see:
- The name of the file.
- How many of your keywords were found in total.
- Any email addresses that were found.
- Any phone numbers that were found.
- A count for each specific keyword you were looking for in that file.
- The "Processing Output:" box will keep updating as the application works. For each file, you'll see:
When it's finished:
- Once the application has searched all the files, it will say "Processing complete!".
- If it found any information, it will also tell you that it has saved the results in a file called
keyword_counts_output.csv. This file will be in the same folder you selected to search. You can open this file with a program like Microsoft Excel to see a detailed breakdown of the results. - If there were no supported files in the folder you chose, it will say "No supported files found in this folder.".
Support & Information:
In the License Manager window (the first window you see), you'll find some helpful information at the bottom:
- Version: This shows you which version of the application you are using (e.g., Version: 1.0.0).
- Support Contact: You'll find an email address listed here (e.g., For support, please contact: support@example.com). If you have any problems or questions, you can send an email to this address.
Troubleshooting:
- The application doesn't open: Make sure you double-clicked the
app.exefile. If it still doesn't open, try restarting your computer. - It says I need to install something: If you see a message about missing files when you run
app.exe, please contact the person who gave you the application. It should be ready to run without needing extra installations. - No files are being searched: Check if the folder you selected actually has
.docx,.pdf, or.javafiles in it. - The search results aren't what I expected: Make sure you typed the keywords correctly in the "Enter Keywords" box and that they are separated by commas.
- License problems: If you keep getting errors about your license, double-check the license key you entered or the license file you selected. If you're still having trouble, use the support email address provided in the License Manager.
Important Note:
This application does its best to find the information you're looking for, but it's a computer program and might not always be perfect. Always double-check important results yourself.
Thank you for using the Keyword and Contact Extractor!
download exe
https://drive.google.com/file/d/125nEjwfhCK3IJqjPAbWk_K-bPDbo1H_2/view?usp=sharing